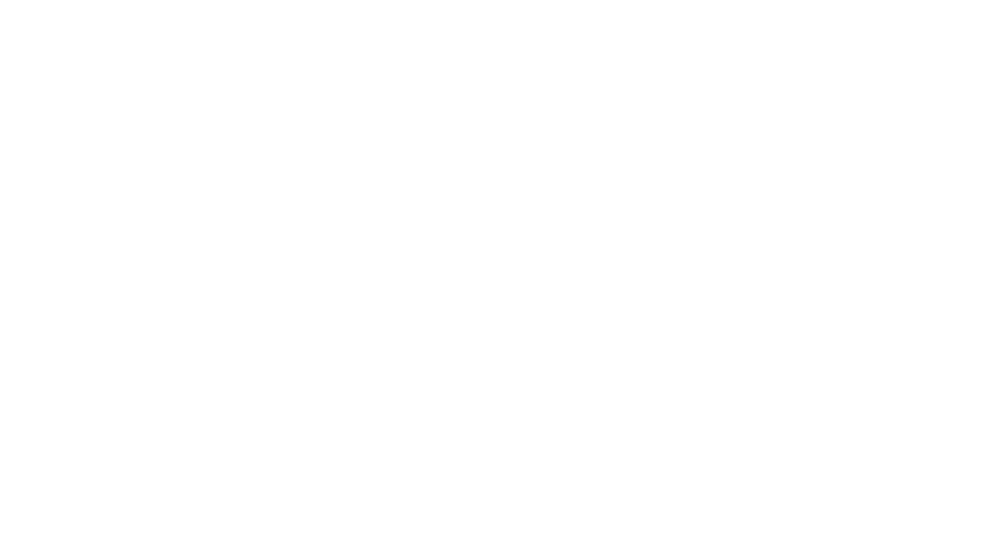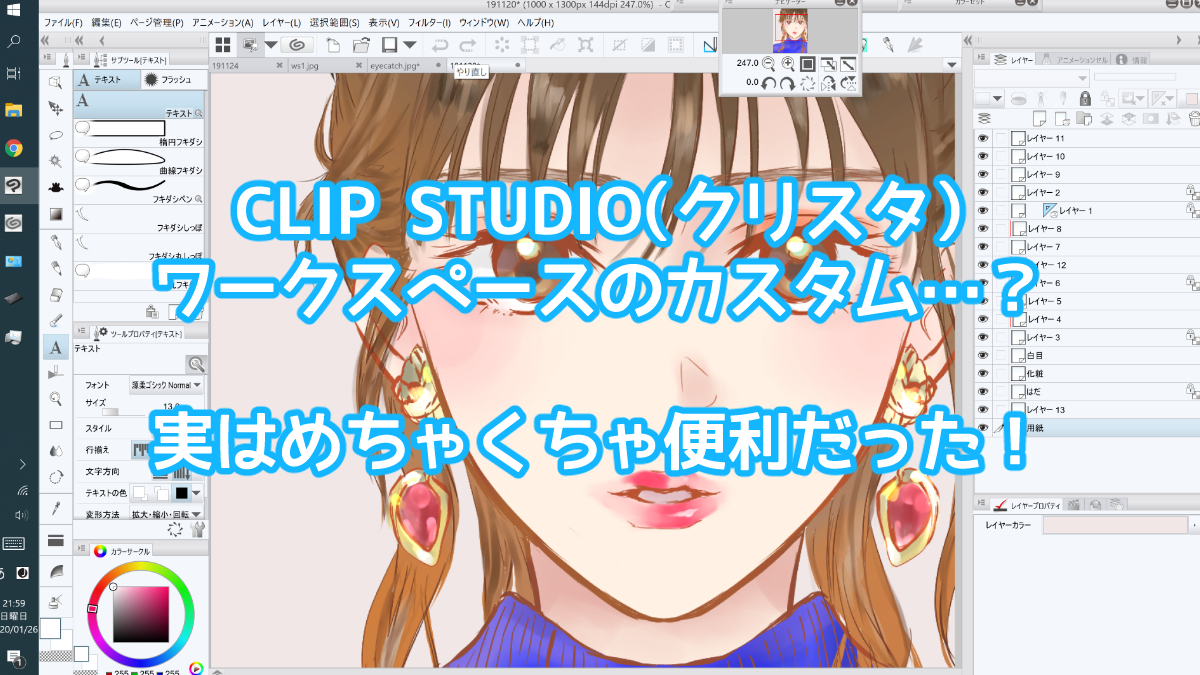
こんにちわ!
数年務めたOLから自由業への転身に向け、イラストや漫画を日々描いているアラサー絵描きの羽白(はじろ)です!
イラストソフトにはセルシス社のCLIP STUDIO(クリスタ)を使用している方が多いかと思います!
今回は、作業効率を格段に向上させるクリスタのワークスペースのカスタム方法を紹介します。
CLIP STUDIO(クリスタ)のワークスペースのカスタムとは?
CLIP STUDIO(クリスタ)は様々なツールや素材などのパレットを表示させて使いますが、その構成は「ワークスペース」と呼ばれます。

パレットの中身を自分好みにカスタムすることが出来るほか、パレットの位置や表示・非表示を自分が使いやすいようにカスタムしてワークスペースとして登録することで、作業を各段に効率的に進めることができるようになりますよ~!
初期設定はこんな感じ!

CLIP STUDIO(クリスタ)のワークスペースは初期設定ではこのようになっています。
あらゆる機能が全て表示されている状態なので、このままだと描画画面が狭くなってしまいます。
必要でないパレットは非表示にしたり、よく使うパレットを使い勝手の良い場所に配置した方がいいですね。
パレットを移動する方法
下図で赤枠で囲った“レイヤーパレット”の場所を移動したいなと思う場合はどうしたらよいでしょうか。

その場合、まず動かしたいパレットにカーソルをあてます。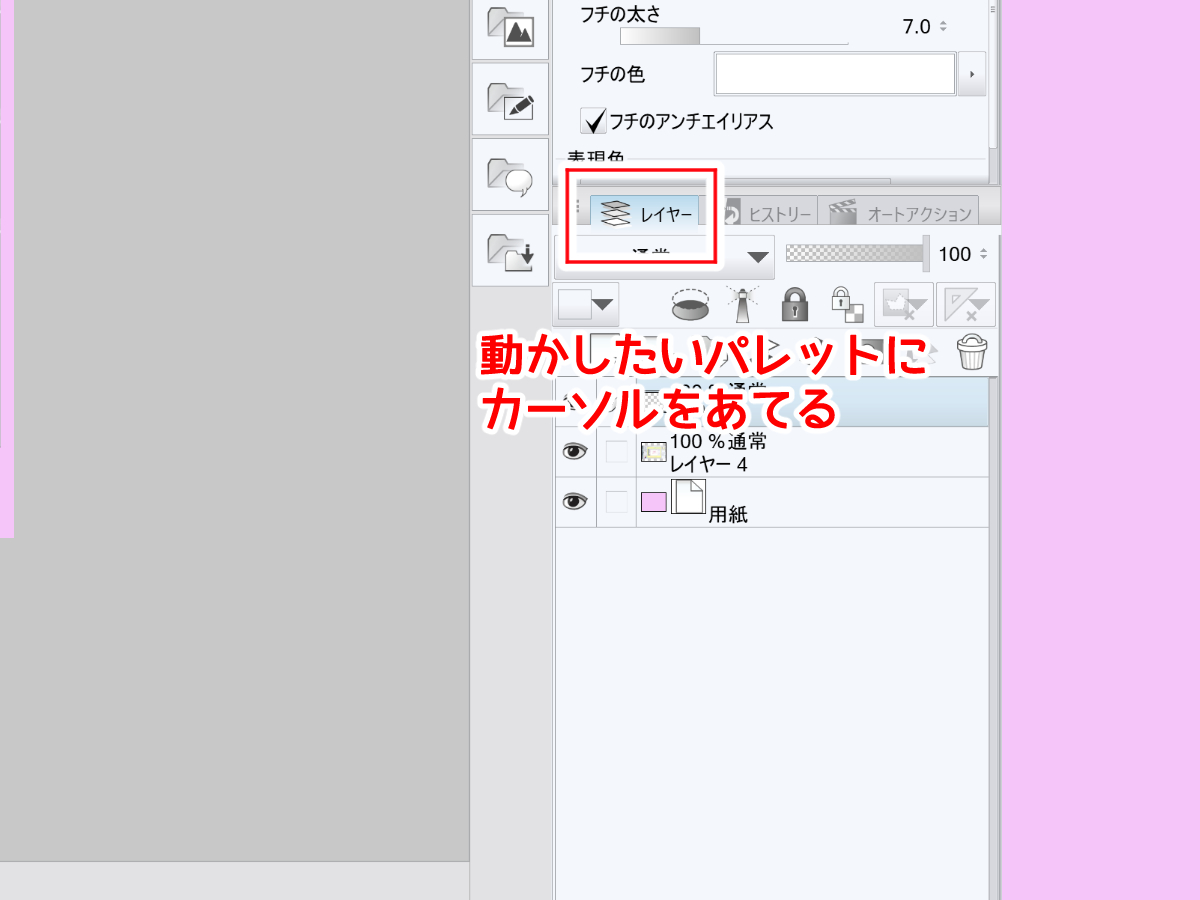
そしてそのままドラッグすると、パレットが赤く表示されて動きます。
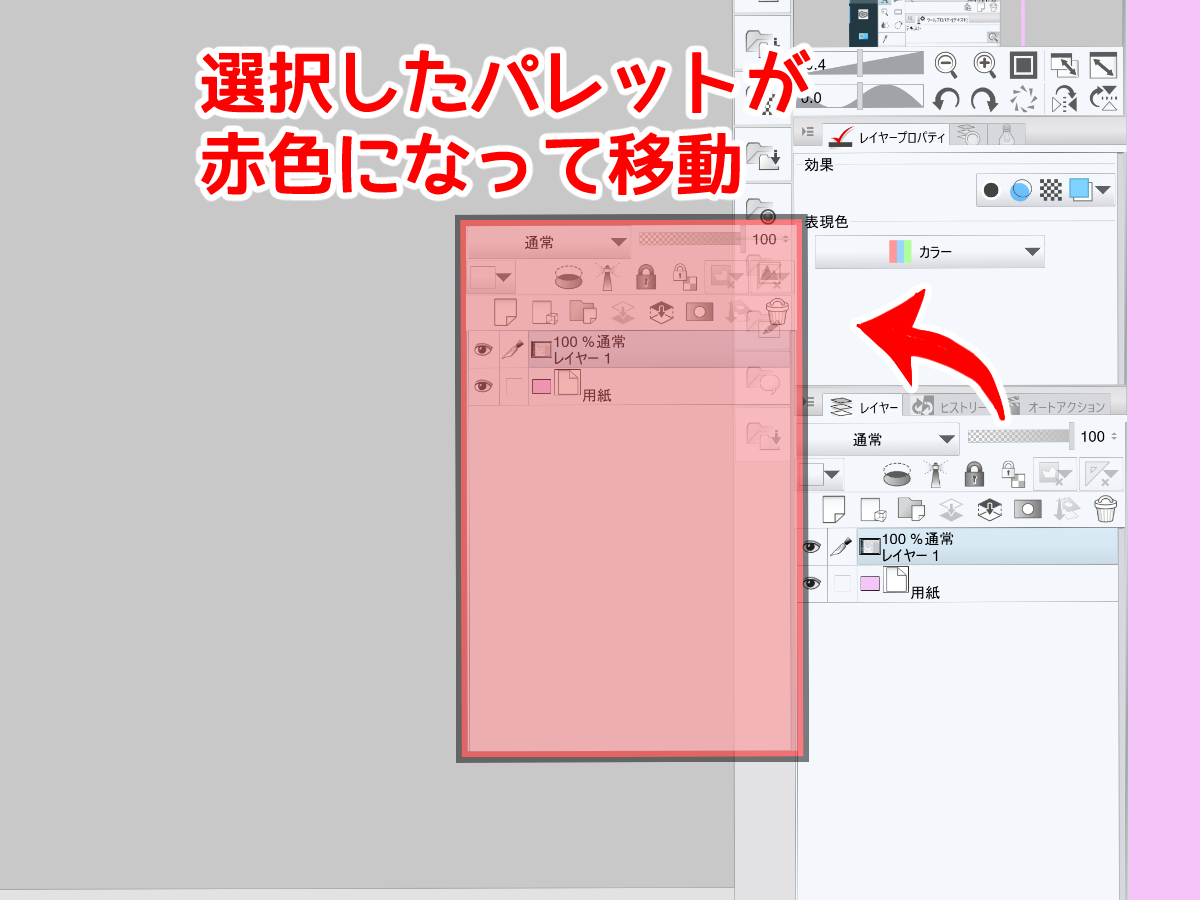
パレットを動かしたい場所にドラッグすれば、パレットを移動させることができます。
パレットの移動は、独立させるだけでなく、同じタブの中で上や下に動かすこともできます。
パレットの高さを変える方法
パレットは移動だけでなく、表示画面の高さを変えることでも作業効率を高めることが出来ます。
各ツールの上にカーソルをあてると、↕が表示されるので、そこに合わせて上下すると、パレットの高さを変更できます。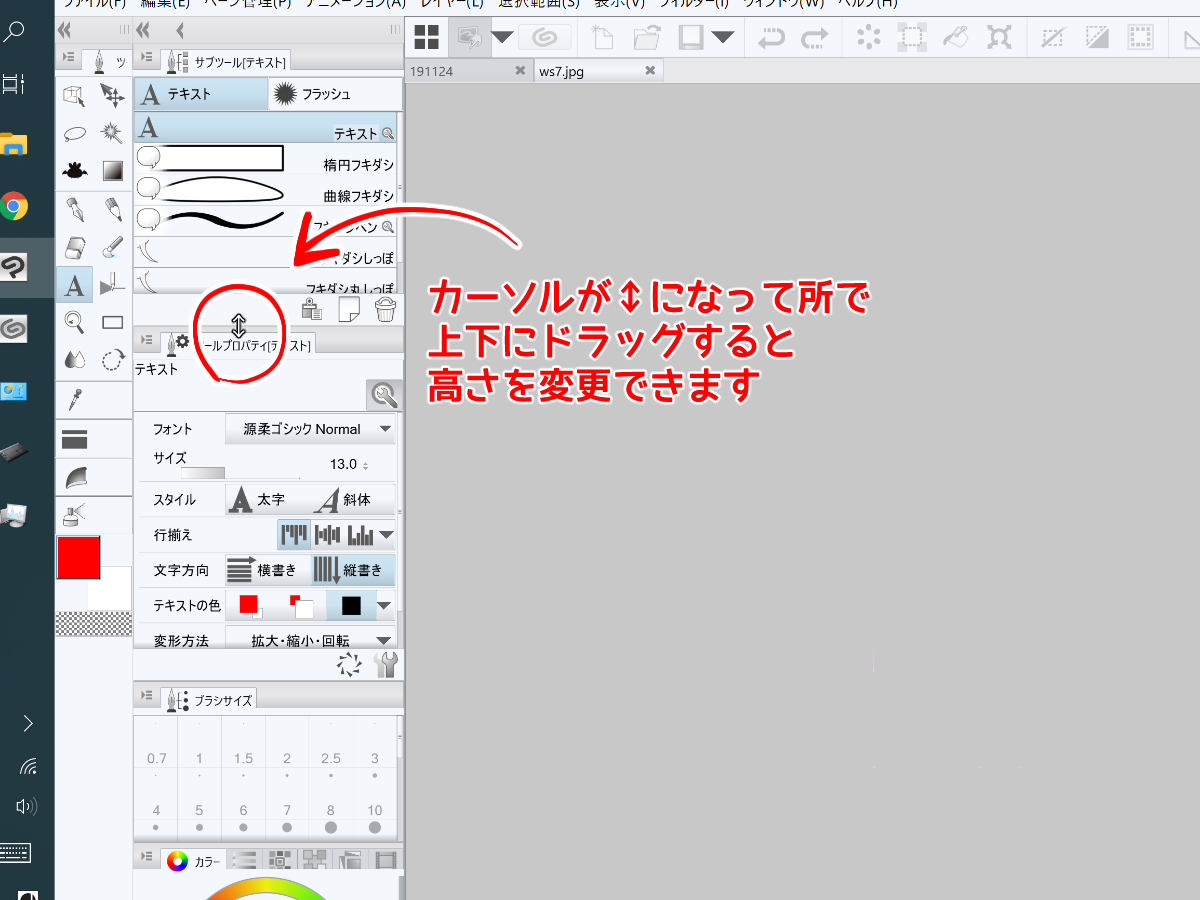
コマンドバーをカスタムする
ツールパレットの場所や高さを変更する他に、よく使うツールをコマンドバーに表示させることで、ツールの切り替えを短時間で行うことができるのでオススメです。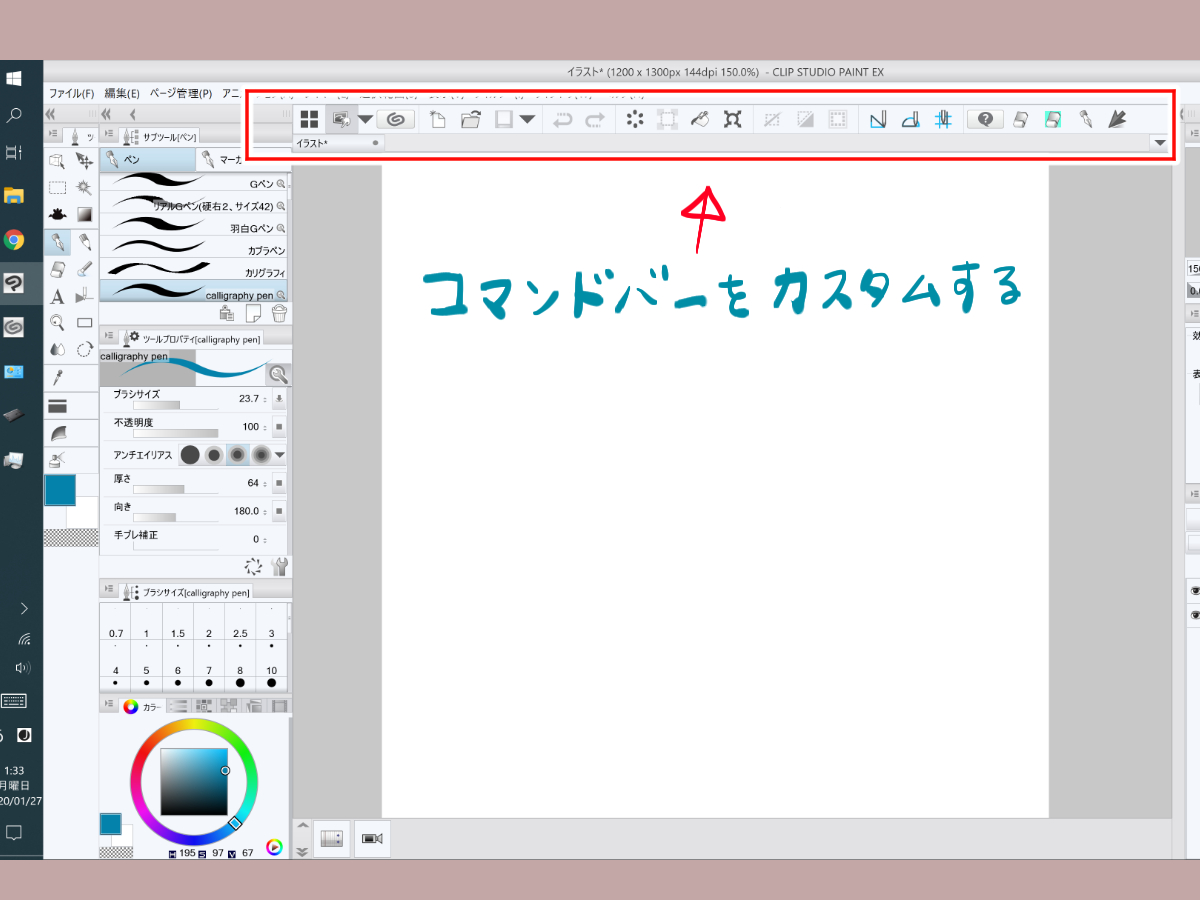
コマンドバーは、「ファイル」→「コマンドバーの設定」から追加や削除ができます。
作業しやすいワークスペースが出来たら名前をつけて登録!
CLIP STUDIO(クリスタ)にはワークスペースを名前をつけて保存できる機能があります。
たとえば漫画を描くのに適したワークスペースや、カラーイラストを塗るのに適したスペース等、作業によって使用するツールやパレットが違いますので、それぞれ名前をつけて保存しておくと、各作業の効率を損なうことなくあらゆるイラストや漫画を描くことが出来ます。
なお、CLIP STUDIO(クリスタ)には初期段階から「イラスト」や「コミック」のワークスペースが登録されているので、それぞれの設定を少し変えて自分用にするという方法も良いかと思います。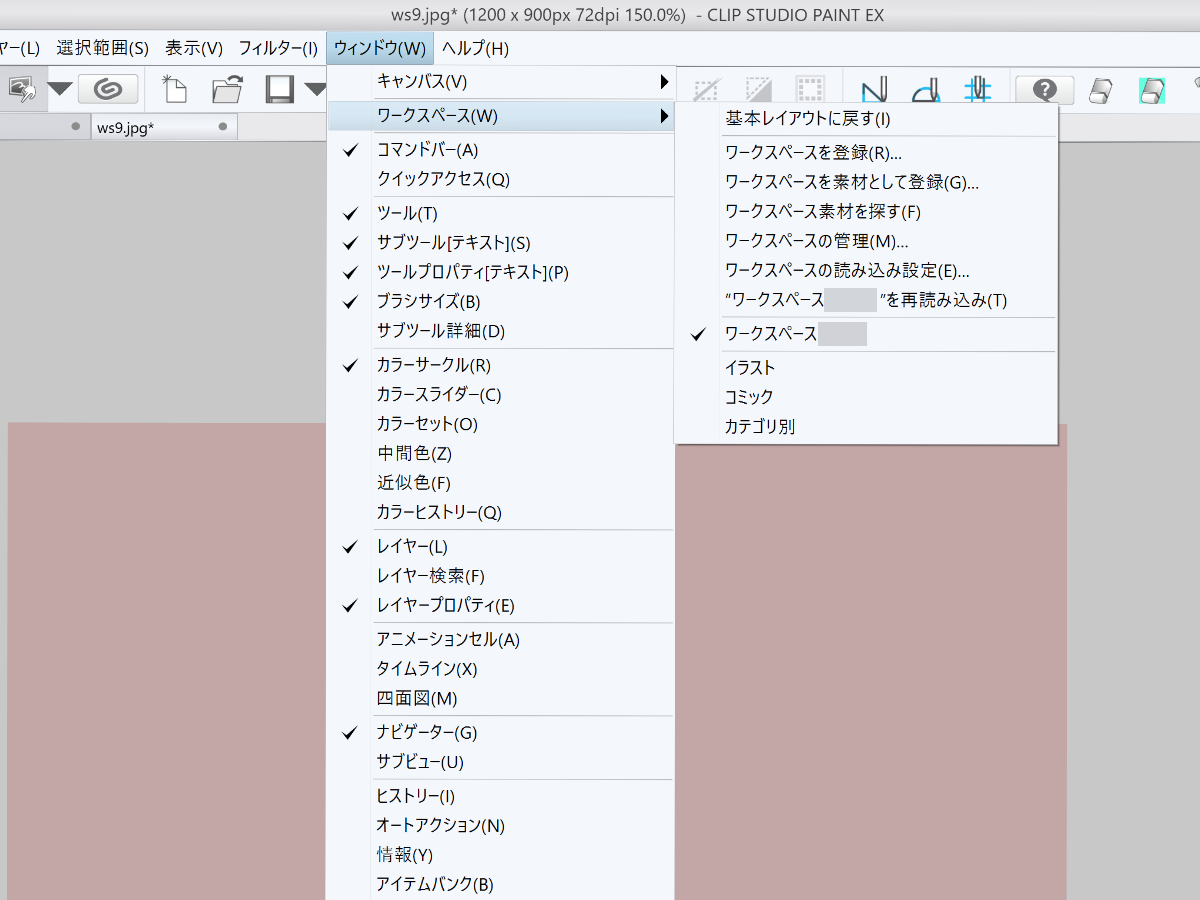
ワークスペースは「ウィンドウ」→「ワークスペース」で表示や登録ができます。
Twitterやまとめサイトなどを参考に
CLIP STUDIO(クリスタ)のワークスペースの設定は色々な方法があるので、自分で作業しながらやりやすい設定を模索していくのが一番よいと思います。
とはいえ、なかなか普段の作業で快適なワークスペースを意識するのは難しいという人もいるかと思います。
そんな時は、Twitterやまとめサイトなどで他の絵描きさんがどのような設定にしているかを見ると参考になりますよ。
まとめ
CLIP STUDIO(クリスタ)のワークスペースのカスタムは一朝一夕では自分にあった設定にすることは難しいです。
日々の作業の中で自分にとって快適な配置や設定を見つけていけるとよいかと思います。
私も日々「こんな機能があったのか!」という発見に驚きと感動を覚えるばかりで、クリスタを使いこなすのにはまだまだ時間がかかりそうですが…
皆さんのお絵かき作業に参考になる情報が提供できていれば幸いです♪