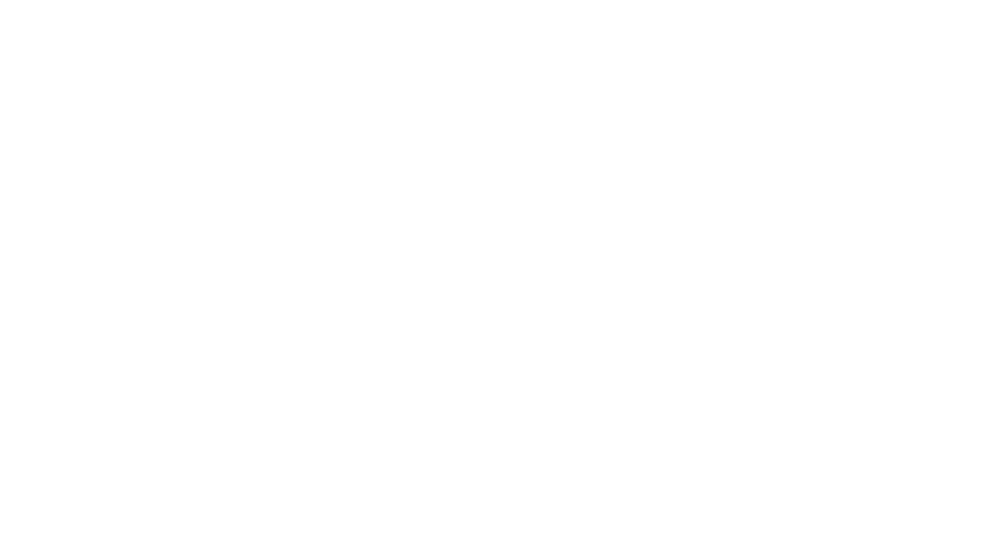こんにちわ!
数年務めたOLから自由業への転身に向け、イラストや漫画を日々描いているアラサー絵描きの羽白(はじろ)です!
皆さん、素敵だな~って思うイラストの線画の色が所々違う色になっている!と思ったことはありませんか?
イラストのテクニックの一つに、線画の色をパーツごとに変えると見栄えが良くなるというものがあります。
イラストを描くうえで、線画の色って全体のイメージを決める結構大事な要素です。
そこで今回は、CLIP STUDIO(クリスタ)でイラストを描く際の線画の色を変える方法3つをまとめてみます!

CLIP STUDIO(クリスタ)イラストの線画の色の変え方3選!
その1:レイヤーカラーを変更する
一つ目の方法は「レイヤーカラー」と呼ばれるレイヤーそのものの色設定を変更したい色に設定する方法。
これを使うと、そのレイヤーに描かれた部分の色をまとめて変更することができます。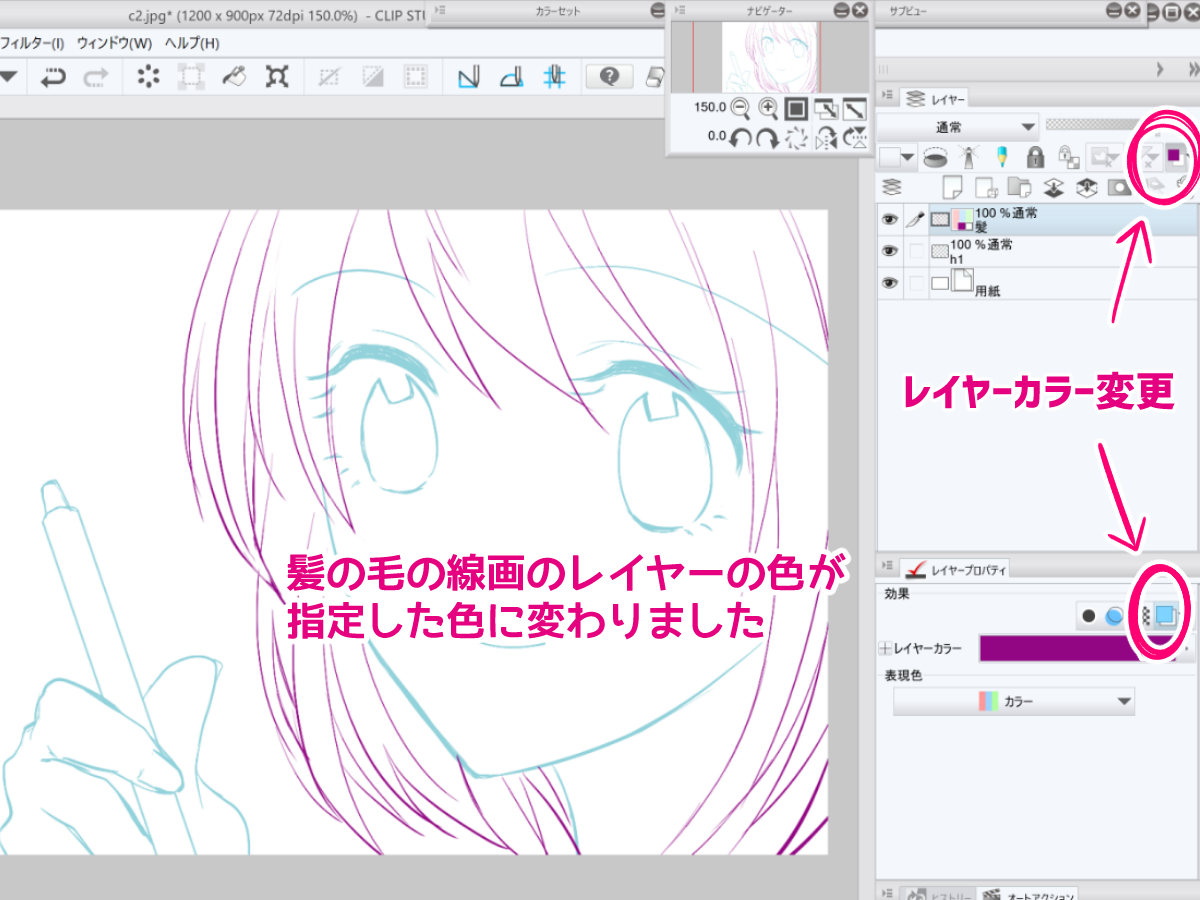
レイヤーカラーは、レイヤーパレットまたはレイヤープロパティから変更できます。
上の絵の場合、髪の毛を描いたレイヤーの色を紫に変更しました。
この方法を使うと、パーツ毎にレイヤーを分けて描く際に視認しやすくなるので便利です。
チェックを外せば元の描画色に戻るので、作業用の一時的な線画色変更としても利用できます。
その2:「透明ピクセルをロック」で変える
レイヤーパレットにある「透明ピクセルをロック」にチェックを入れると、既に描画された部分だけに上書きをできるようになります。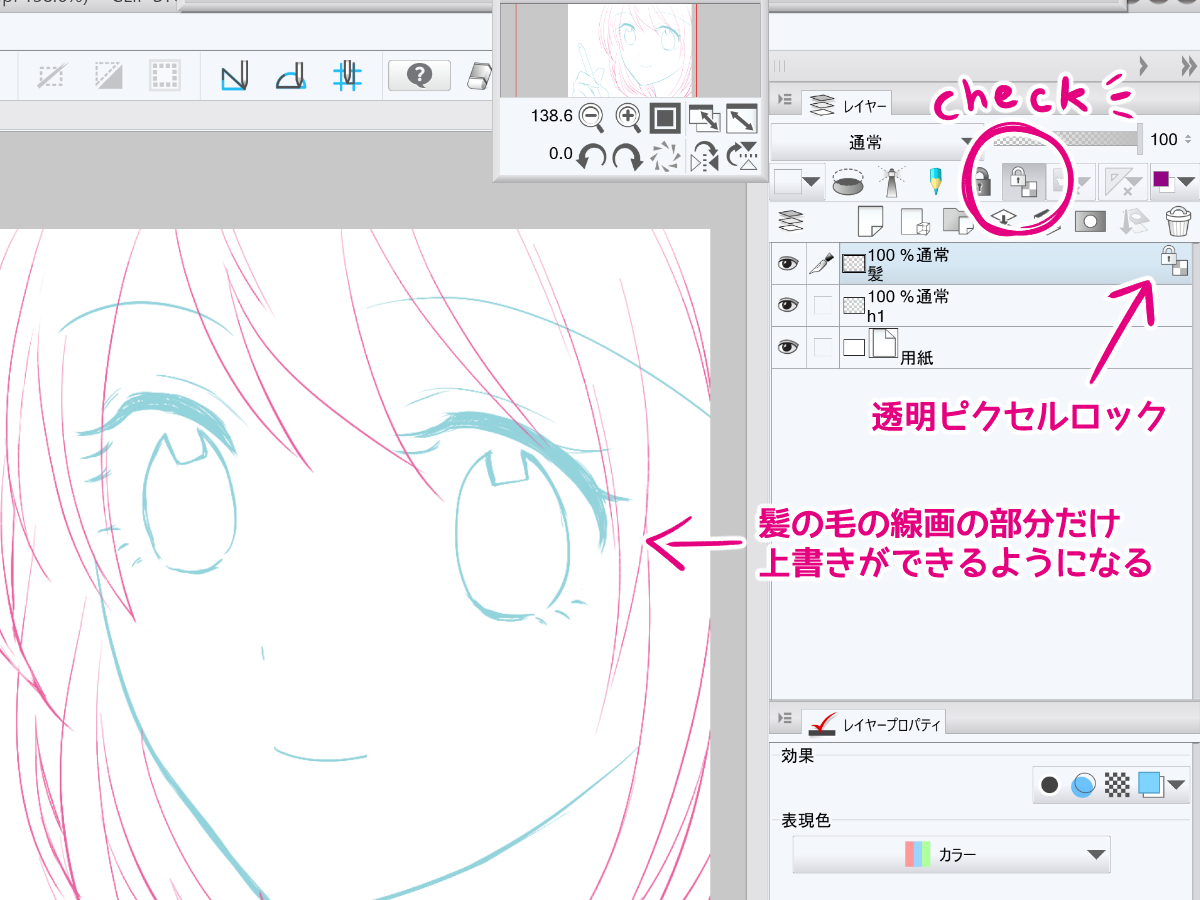
上の図のように、「透明ピクセルをロック」にチェックを入れ、レイヤーにロックがかかっている状態で、髪の毛の上の部分を別の色で描画します。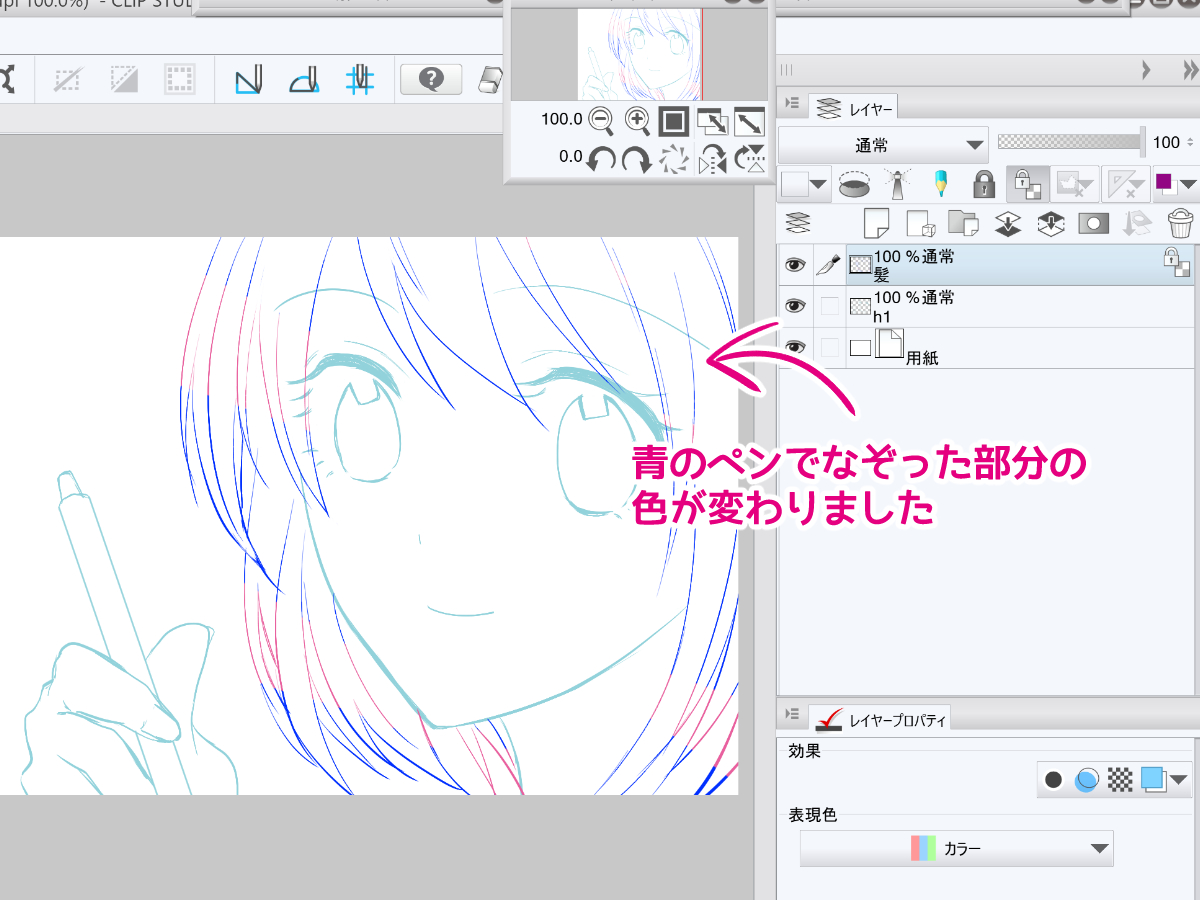 青色のペンでなぞった部分だけ、髪の毛の線画の色が変わりました!
青色のペンでなぞった部分だけ、髪の毛の線画の色が変わりました!
この方法を使うと、以下のように輪郭や目の一部を色変更したい時などにとても便利です。
 線画が黒一色だと塗り部分との調和が出来ず、線画だけ浮いたような印象を与えてしまいます。
線画が黒一色だと塗り部分との調和が出来ず、線画だけ浮いたような印象を与えてしまいます。
 透明ピクセルをロックした状態で線画の色を部分的に変更することで、全体的に雰囲気が軽く、色を塗ったパーツとも調和して見えるようになりました。
透明ピクセルをロックした状態で線画の色を部分的に変更することで、全体的に雰囲気が軽く、色を塗ったパーツとも調和して見えるようになりました。
その3:「線の色を描画色に変更」で変える
CLIP STUDIO(クリスタ)には、既に描いた部分を後から選択した色に一瞬で変更するツールがあります。

このイラストの髪の線画の色を変えたいと思います。
「編集」タブにある「線の色を描画色に変更」をクリックすると、レイヤーに描かれた部分が選択している色に変わります。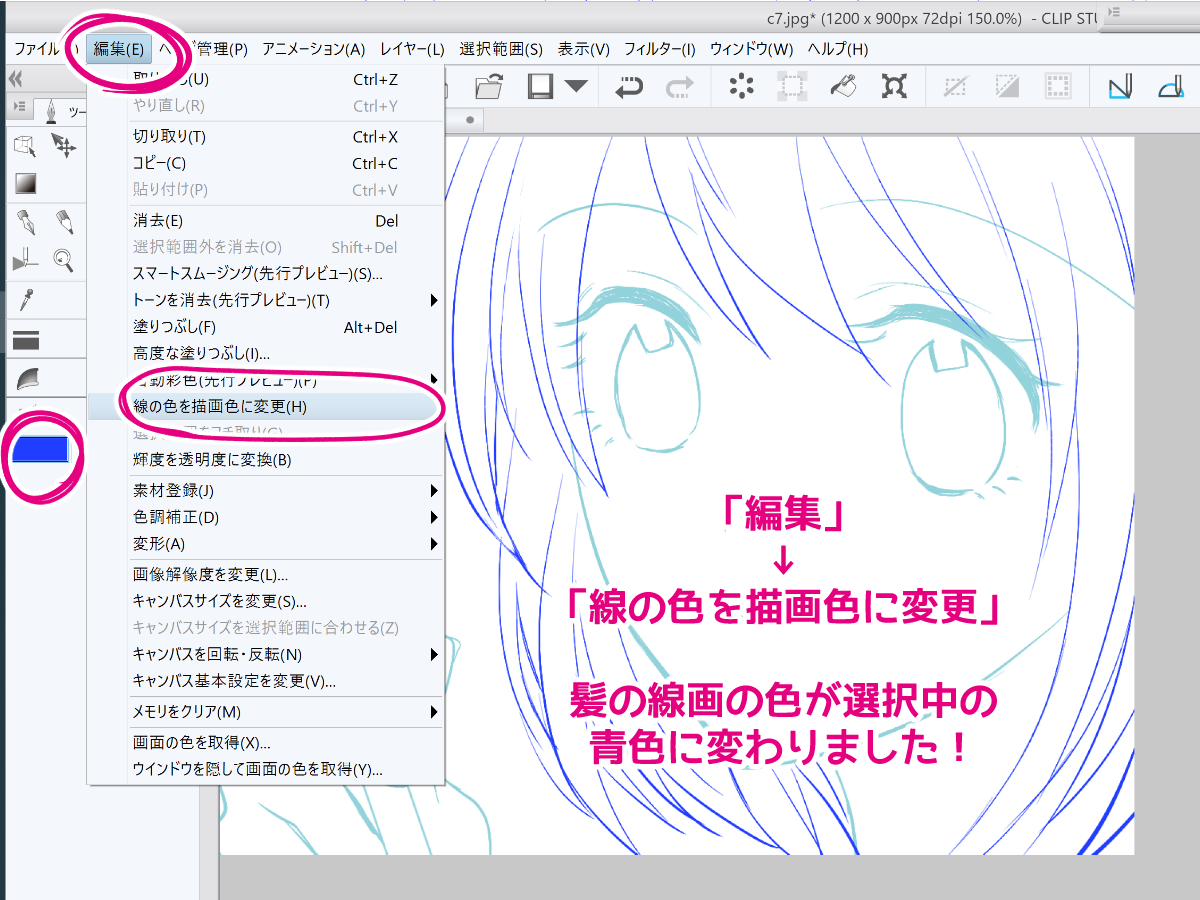
このツールも一瞬で線画の色を変えることが出来るので、今選んでいる色を線画色にしたい場合のイメージを確認したい時にオススメです。
まとめ
CLIP STUDIO(クリスタ)で描くイラストの線画色の変更について
- 「レイヤーカラー」で変更する
- 「透明ピクセルをロック」で変更する
- 「線の色を描画色に変更」で変更する
の3つの方法を紹介しました!
線画の色を変えるようになると、イラストの魅力をより一層引き出すことが出来ますよ!
ぜひ自分にあった方法でイラストの線画色を素敵に変えてみてください!